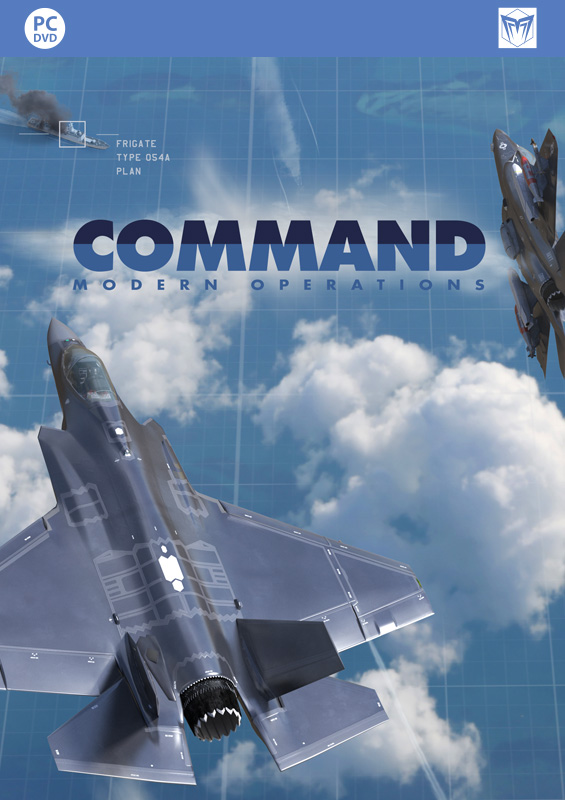Manual Addendum: User Interface
Start Menu
• Added Order scenarios by… filter on the Load Scenario window. The player can list scenarios by order of their filename, scenario date, difficulty and complexity. This should help new players easily pick out easy/simple scenarios to get started.
• When the player attempts to load a scenario for which the corresponding DB is missing, the game informs them of this and aborts the load.
Game Options
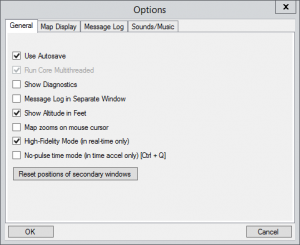 General:
General:
The Options window has been significantly expanded, with the followings additional options:
• Map Zooms on mouse cursor location: When enabled, the map will zoom to the point at which the mouse cursor is located (similar to Google Maps), instead of the camera center.
• Sonobuoy Visibility. This helps declutter the tactical map if too many sonobuoys are present in the view. Available settings are: Normal (sonobuoys appear like every other unit), Ghosted (buoys appear semi-transparent) and Do Not Show (buoys do not appear at all; not recommended unless necessary).
• High Fidelity Mode: When enabled, at 1:1 time compression (ie. realtime mode) Command’s simulation engine runs in 0.1 sec time slices and also refreshes the map every 0.1 seconds. This provides increased simulation & visual fidelity at the cost of performance. When disabled, at realtime mode Command runs in 1-sec slices and refreshes the map every 1 sec. This can speed up gameplay on less powerful machines.
• No Pulse Mode . This is on by default and at any time acceleration setting, the map & UI do not refresh every second but every 0.1 sec. This means that the sim engine executes each turn not in “pulsing” mode (emulating Harpoon’s presentation), but as fast as possible. The net result of these changes is that at time acceleration (particularly at high values, e.g. 1:30 or 1:60 sec) the map updates much more smoothly and the overall game speed is significantly improved. To retain the “traditional”, Harpoon-style pulsing map refresh set this option to NO.
This setting can be toggled on/off via three ways:
- From the main menu bar: Game -> Options -> No-pulse time mode.
- Drop-down selector Time Mode, placed to the right of the existing Time Compression drop-down selector.
- Keyboard shortcut: Ctrl+Q .
Map Display
•  Sonobuoy Visibility. This helps declutter the tactical map if too many sonobuoys are present in the view. Available settings are: Normal (sonobuoys appear like every other unit), Ghosted (buoys appear semi-transparent) and Do Not Show (buoys do not appear at all; not recommended unless necessary).
Sonobuoy Visibility. This helps declutter the tactical map if too many sonobuoys are present in the view. Available settings are: Normal (sonobuoys appear like every other unit), Ghosted (buoys appear semi-transparent) and Do Not Show (buoys do not appear at all; not recommended unless necessary).
• Reference point visibility. Three settings are available: Normal (as currently), Small (half-size and grayed out), and Do Not Show. This significantly declutters the map in cases of dense ref-point concentrations.
• Map Symbols: You can now choose different map symbol sets. The choices are (a) NTDS + NATO APP-6 (current & default setting), and (b) Stylized. By default, the stylized set consists of Terry Courtney’s icon replacement set, but players can edit/replace each icon at will.
• 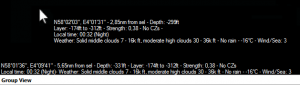 Map Cursor Databox: The map-cursor databox (a.k.a. Black Box of Data, or simply BBD) can now be configured to appear beside the cursor (as currently), appear on the bottom of the map, or not appear at all.
Map Cursor Databox: The map-cursor databox (a.k.a. Black Box of Data, or simply BBD) can now be configured to appear beside the cursor (as currently), appear on the bottom of the map, or not appear at all.
• Show Ghosted Group Members: You can toggle ghosted members of group off and on. If off you’ll just see a group symbol and if on you will see the ghosted member at its present location.
 • Show Plotted Paths: Can choose to show plots lines of the select unit, all units or no units.
• Show Plotted Paths: Can choose to show plots lines of the select unit, all units or no units.
* New UI feature: Satellite pass predictions. Selecting this function from the “Game” menu, and then clicking on the desired location on the map, brings up a window with the predicted passes and coverage times (ie. sat being within sensor range of the location) for the next X days for all satellites (default value is 3 days, but this can be modified).
All columns are sortable by clicking on the headers, so for example you can quickly see which sat will pass within coverage from the area of interest, which pass will offer the longest dwell time etc.
View
• 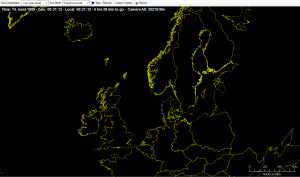 Wireframe Map (Black Globe) View: Turning off BMNG from the map-view options enables a black wireframe map, emulating the Harpoon3 map style. Note that the relief layer can still be overlayed as usual.
Wireframe Map (Black Globe) View: Turning off BMNG from the map-view options enables a black wireframe map, emulating the Harpoon3 map style. Note that the relief layer can still be overlayed as usual.
Unit Orders
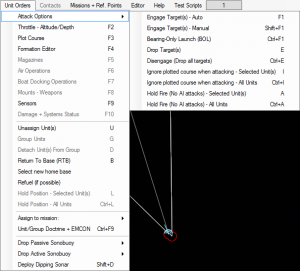 The Unit Orders menu has received many new menu items, the most important ones are:
The Unit Orders menu has received many new menu items, the most important ones are:
• Attack Options: All attack, disengage and weapon state commands are found under the new Attack Options menu item. All menu items have been given associated hotkeys for quick access.
• Attack Options -> Drop Target(s): This function allows a player to drop one or more units from it’s target list. After selecting this function simply click on the unit you would like to drop or drag select multiples.
• Attack Options -> Disengage (Drop All Targets): This function drops all targets from the unit target list and the unit will continue on with its previously assigned mission or plot.
• Attack Options -> Ignore Plotted Course When Attacking – Selected Unit(s): When selected, units assigned to missions will ignore plotted courses and attempt to intercept targets.
• Attack Options -> Ignore Plotted Course When Attacking – All Units: Sets this property for all own units, not just the selected one(s).
• Attack Options -> Hold Fire (No AI attacks) – Selected Unit(s): When selected, units will not fire weapons automatically. Weapons will only fire when manually assigned to targets through Engage Target(s) – Manual.
• Attack Options -> Hold Fire (No AI attacks) – All Units: Sets this property for all own units, not just the selected one(s).
• Hold Position – Selected Unit(s): This function orders the selected mobile facilities to hold position, i.e. ignore movement orders.
• Hold Position – All Units: Sets this property for all own units, not just the selected one(s).
* The “Select new homebase” function now works for any type of unit and group, not just for aircraft and airgroups. So now you can easily switch home bases for deployed ships, submarines, mobile land units etc.
Own Unit Context Menu (Mouse Right-Click)
* The Unit Context Menu has been updated to match the Unit Orders menu. In addition, the context menu has a menu item for the Range / Bearing Tool, as well as a handful extra items for use in the scenario editor (Edit Unit Properties, Unit is Auto-Detectable, Set Orientation)
• “Hold Position” command added to right-click menu for mobile ground units.
Missions & Reference Points
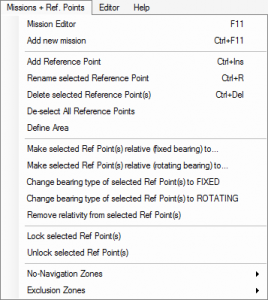 The Missions & Reference Points menu has received the following additions:
The Missions & Reference Points menu has received the following additions:
• De-select all reference points: All currently selected reference points will be de-selected.
• Define Zone: Selecting this option and then left click and dragging a square on the map will drop 4 reference points. Same as right click function.
• Remove relativity from selected Ref Point(s): This option will clear Fixed or Rotating Bearing settings for the selected reference point(s).
• Navigation Zone and Exclusion Zone Submenus: These functions were moved from the unit menu.
Map Information, Unit/Group/Contact Status & secondary windows
• Command now handles the 125% desktop font setting (increased DPI) much more gracefully, and adjusts the dimensions of the right-column panels to compensate. (We welcome feedback on any UI problem/mismatch we have missed.)
• Significant UI/map modification: Detected non-friendly unit groups (airbases, installations, naval bases, mobile groups etc.) are shown as group entities while in Group view.
• Unit Status Panel now includes a weapons summary panel for selected unit/group. This lists the current weapons inventory for the unit/group selected. Each of the weapon lines is also a link to the relevant page on the DB viewer.
• While having a weapon selected on the map, clicking on the weapon-class button on the unit status window will bring up the weapon’s relevant page in the DB viewer.
• 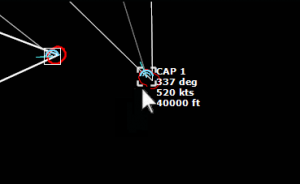 New map UI feature: Mouse preview mode. When hovering over a non-selected unit/contact, the selection & datablock information for that unit is displayed slightly ghosted. This is useful for quick-look info (without having to display datablocks for all units) and particularly handy when targeting contacts.
New map UI feature: Mouse preview mode. When hovering over a non-selected unit/contact, the selection & datablock information for that unit is displayed slightly ghosted. This is useful for quick-look info (without having to display datablocks for all units) and particularly handy when targeting contacts.
• New major UI feature: Quick-jump slots. This allows the player to quickly & easily jump between locations/views of the battlefield without map zoom/pan delays.
How they work:
- To store a slot: Select a unit/contact. Press Ctrl+[num], where [num] = 1…0 . The unit selection & camera altitude are now stored on slot No.[num] (and persisted per-side).
- To jump to a saved slot: Simply press [num]. If a slot with that index exists, the camera will move to the marked unit location & altitude.
- If you are using tracking-camera when saving a slot, this setting is also saved and enforced the next time you jump to this slot.
• Secondary windows now remember their last position and size (these are saved on the Command.ini file so they can be tweaked offline). So you can set up your desired “working environment” once and the windows will retain the customizations accross scenarios and game sessions. To reset the locations & sizes to their default values, click on the button “Reset positions of secondary windows” on the Game Options window.
• Secondary windows now correctly minimize/maximize together with the main game window, and they no longer visually block other program windows.
• Secondary windows can now be closed by pressing Esc, or their assigned function key (F2 etc.).
• When you select a unit, its weapon range symbols (in addition to sensor symbols) are now also highlighted (thickened).
• You can now manually mark a contact as friendly (‘F’) or neutral (‘N’). If the contact is subsequently detected with sensors capable of establishing its true side and/or posture, the manually-set posture is discarded.
• Added “Quick Jump” top-level menu which lists all saved quick-jump slots. Clicking any of the slots jumps the camera to the specified location & altitude (ie. same as using 1…10 keys).
• Most hotkeys now have a menu item. Three new menu categories added (‘View’, ‘Contact’ and ‘Quick Jump’).
• On the unit status window, the assigned mission description (if applicable) is now a hyperlink. Clicking it brings up the mission editor window and selects this mission. This streamlines the process of quickly checking up the mission details of the selected unit/group.
• Significant UI/map modification: Detected non-friendly unit groups (airbases, installations, naval bases, mobile groups etc.) are shown as group entities while in Group view.
As an example, this is a view of Kien, an airbase in “Down Town” under v1.03 (both group- and unit-view). And this is the same base as presented in group-view under v1.04. The (detected) member units of the group appear as before (ie. individual contacts) in unit-view.
When selecting for attack etc., any orders given affect the member units of the group and not the group entity itself. So for example if the player selects an enemy airbase as the target for manual weapon allocation, the target list of allocation window lists all the detected facilities of said airbase.
* Improved cloud and thermal layer indicators on throttle/altitude window. This makes it easier to quickly visualize if e.g. an aircraft is blocked by cloud cover (important for EO/IR sensors, LGB-lazing etc.) or where a submarine stands in relation to the thermal layer (very important for sonar detections, as explained in detail on the manual).
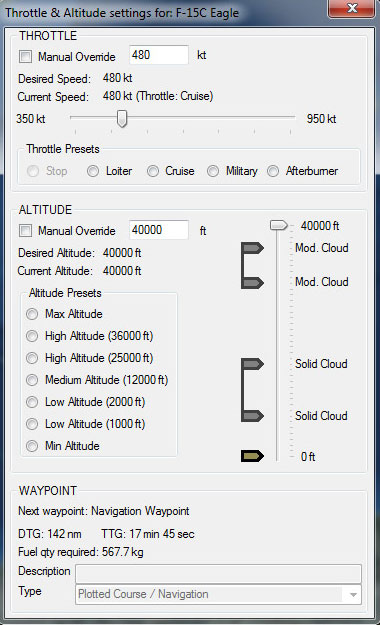
* Added option (ON by default) to display the selected unit’s (or identified contact’s) image as a thumbnail under the unit’s name on the “Unit/Contact Status” info panel: NOTE: The image will appear only if you have downloaded the DB image pack from the WS Downloads page.
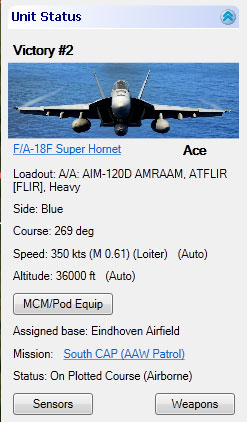
* You can drag-select multiple facilities, ships, bases or ship groups and access the Air Ops or Boat Ops menu (F6 / F7 hotkey) to display aircraft on all parking facilities.
* Major new UI/Doctrine feature: Weapon Release Authorization / Weapon Control Status (WRA/WCS). See here for details: http://www.warfaresims.com/?p=3598
* Discrete range rings for anti-ship and land-attack weapons have been added in v1.07.
Mouse Functionality:
• Added double-click functionality:
- Plotting course (F3): double-click when placing the last waypoint when plotting a course to exit Plot Course mode.
- Using Range/Bearing tool (Ctrl + D): double-click to exit Distance/Bearing tool.
• Create new Waypoint: Press and hold Ctrl key, select and drag existing waypoint. Note that the mouse must move minimum 4 pixels for the new waypoint to be created.
• Create new Reference Point: Press and hold Ctrl key, select and drag existing reference point. Note that the mouse must move minimum 4 pixels for the new reference point to be created.
* Pressing Ctrl+X now copies the geo coordinates of the map cursor (in decimal form) to the clipboard.
* New RMB feature: You can now filter-out a selected contact (“Filter-out” command on the contact context/right-click menu). Filtered-out contacts are shown ghosted and no information on their movement vector, sensor & weapon range symbols and AoU is presented on the map. This can be useful if you have a lot of contacts of no interest (e.g neutrals) on the map and want to eliminate the clutter they create. You can cancel a contact’s filter-out status the same way. .
Mission Editor
* Major overhaul of Mission Editor from v1.07 onwards. See details here: http://www.warfaresims.com/?p=3653
• 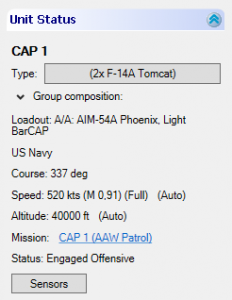 You can now launch the mission editor by selecting the mission name in the Unit Status dialog.
You can now launch the mission editor by selecting the mission name in the Unit Status dialog.
• Delay-timed missions are displayed in the mission editor with a “[D]” prefix.
• New patrol option: Patrol Throttle (default is Loiter/Creep). Units that are following a patrol course inside their patrol area and have no other throttle override obey this throttle setting. This allows customizing patrol behavior for persistence (loiter), maximum area scan (cruise) or special cases that warrant full/flank throttle.
• New patrol option: Prosecution Area. You can now define an exact area you want units to pursue contacts during a patrol. Units assigned to it will not pursue contacts outside the area. To use: add and select the necessary reference points, press the prosecution area button and add/remove reference points as you would with the patrol area function. If no prosecution area is added the mission works as it traditionally did in that there is no threshold.
Prosecution Areas (PAs) serve two purposes:
a) They act much like a forbidden zone in that contacts appearing within them are marked for interception, but they also restrict the extent at which interceptions will happen. So if you want your fighters to e.g. be triggered only by bandits within 200nm of a protected HVU instead of “waking up” to contacts thousands of miles away, PAs are the solution.
b) They act as a “leash” for assets on a patrol; they effectively determine the extent to which the patrol assets can give chase to receding targets. If the bandit moves out of the PA, the defender is forbidden to follow (though it can still engage with weapons if feasible). This solves the problem of patrol assets over-extending themselves during interception, quite often falling victims to feints/traps.
PAs are supported in the UI by modifications to the Mission Editor UI, and are populated by reference points in the same way as existing patrol areas. They are empty by default, and in this case the AI behavior is the same as before (intercept bandits far away etc.), to facilitate existing scenarios.
Units that are assigned to a patrol with a prosecution area will target & engage only contacts that are within this area (or their patrol area). If they are not on patrol or their patrol does not have a prosecution area, the existing AI rules apply.
This makes it possible to create SAM ambushes (shoot at far less than max range), divide areas of responsibility for multiple patrol forces etc.
PAs work as intented only when the “Investigate targets outside contact area” option is enabled. Also, the “engage targets of opportunity” doctrine option overrides the prosecution area restriction.
• Added sprint-and-drift behavior for units that are part of a surface or sub group (the most common case requiring this behavior). This behavior is enabled by going in the formation editor, selecting the desired unit, and ticking the checkbox “Sprint and Drift” on the formation editor toolbar.
• New Strike Mission option: Use Auto-Planner. Selecting this check box activates the auto mission planning. This allows the AI to set up a variable preplanned flight plan based on range, fuel and load-out flight profile.
• Units listed on the mission editor and the air ops window now use natural sorting for the list order. So instead of this:
• Archer #1
• Archer #10
• Archer #11
• Archer #12
• Archer #2
• Archer #3
• Archer #4
…you get this:
• Archer #1
• Archer #2
• Archer #3
• Archer #4
• […]
• Archer #10
• Archer #11
• Archer #12
• 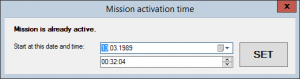 You can now set the activation time for a mission through the mission editor.
You can now set the activation time for a mission through the mission editor.
• Aircraft entries are now color coded to show readiness in various lists. Red is unavailable, black is readying, and green is ready.
![]() * Patrol/Support mission altitude overrides have been added: You can now set override values for the transit and on-station aircraft altitudes for patrol & support missions. These values are displayed & edited in feet or meters, depending on display preference.
* Patrol/Support mission altitude overrides have been added: You can now set override values for the transit and on-station aircraft altitudes for patrol & support missions. These values are displayed & edited in feet or meters, depending on display preference.
* New patrol & support mission feature: Minimum number of units on station. This appears on the mission editor windows as “Try to keep [XXX] units of each class on-station (0 to ignore)”.
support mission feature: Minimum number of units on station. This appears on the mission editor windows as “Try to keep [XXX] units of each class on-station (0 to ignore)”.
This value can be used to precisely specify the desired number of units (per class) on-station instead of relying only on the 1/3rd rule. However, it can also be _combined_ with the 1/3rd rule, and the biggest value between them takes precedence.
Let’s look at a concrete example. We have 12 aircraft (same class) on a base and are assigning them to a patrol.
– If the “minimum number” value is 0 and the 1/3rd rule is not used: The airops crew just flushes out all aircraft at once.
– If the “minimum number” value is 0 and the 1/3rd rule is used: The airops crew tries to keep 1/3rd of the force on station.
– If the “minimum number” value is > 0 (let’s say 7) and the 1/3rd rule is used: The biggest value between them takes precedence. So in this case 12/3 = 4 and 7 > 4 so the “minimum number” value wins. If the force was 24 aircraft then the 1/3rd rule would win because 24/3 = 8 and 8 > 7.
– If the “minimum number” value is > 0 (let’s say 7) and the 1/3rd rule is not used: The airops crew will try to keep 7 aircraft on station.
* The “Area Editor” component (used on mission editor etc.) has a new button: “Highlight + center on selected”. If one or more reference points are currently selected, clicking this button highlights them and brings the map camera to their geographic center. This is useful, for example, for quickly seeing and moving around the reference points that comprise a patrol area.
Misc Improvements
• You can now select a new home base for multiple-selected aircraft.
• You can now manually order a helicopter to hover and use its dipping sonar if it has one. The key combination is Shift+D.
• Major new feature: You can set speed, altitude and sensor commands per waypoint. There are currently two ways to do this: Select the waypoint and either right-click on it to show available command, or press F2 and/or F9 to bring up the Speed / Altitude and Sensor windows respectively. Waypoint-specific command are applied to the unit once the unit reaches said waypoint.
• Significant improvements on the Speed / Altitude window (F2): Altitude presets for aircraft, similar to existing submarine depth presets, and ability to input precisely the desired speed & altitude/depth with arithmetic values in addition to the slider bars.
• The player can no longer plot paths or select and drag-move the waypoints of non-datalinked or non-wire-guided weapons. Only datalinked or wire-guided man-in-the-loop weapons can have courses altered.
• Datalinked and wire-guided man-in-the-loop weapons can be re-targeted. Select the weapon(s) to retarget, press the F1 hotkey, and select the new target.
• Datalinked Air-to-Air Missiles (AAMs) and Surface-to-Air Missiles are automatically re-targeted if the original target has been destroyed, granted the new target is of the same general type, within 20 degrees (no sharp turns that bleeds energy), at least a few seconds from impact, etc.
Database Viewer
* The DB viewer window, if already open, now refreshes properly when you click on a different friendly or identified non-friendly unit, or perform any other action which would normally open it (e.g. clicking on a weapon entry on the loadout selection screen). So you no longer have to close it repeatedly in order to browse through various in-scenario units.
• 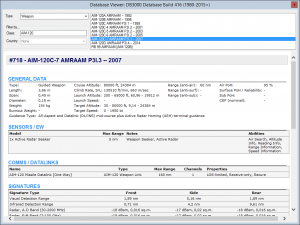 A weapon-specific page has been added to the DB Viewer. This allows viewing information relevant to a weapon such as its stats (dimentions, speeds, altitudes), engine, warhead(s), datalink, etc. Search, filtering etc. for weapons work just like any other unit type, except that country-level filtering is not available for weapons.
A weapon-specific page has been added to the DB Viewer. This allows viewing information relevant to a weapon such as its stats (dimentions, speeds, altitudes), engine, warhead(s), datalink, etc. Search, filtering etc. for weapons work just like any other unit type, except that country-level filtering is not available for weapons.
• When viewing information on a platform, the per-engine maximum speed is displayed on the “Powerplant” section. This is particularly useful for diesel-electric submarines as it shows the maximum speeds available for each of the available engines (including Air Independent Propulsion, or AIP).
• Added DB Viewer hyperlinks to weapons on the aircraft Loadout Selection window. Click on the weapon name and the DB Viewer will display the page for that weapon.
• Added DB Viewer hyperlinks to the aircraft types in the Air Operations (Air Ops) window. Click on the aircraft type and the DB Viewer will display the page for that aircraft.
• Added DB Viewer hyperlinks for weapons on the Unit Weapons window.
• The weapon page on the DB Viewer now lists the guidance details for the displayed weapon.
* Loadout IDs are now displayed on the aircraft page of the DB viewer.
* The DB viewer now lists additional information for mounts & weapons (compatible directors, autonomous, local control possible etc.)
Music & Sound effects
• Sound effects are now played on a single channel instead of multiple parallel channels. This fixes the distortion & crackle problems when too many effects were played concurrently.
• New and improved sound effects for various gun calibers (incl. lasers), aircraft & helicopter take-offs, new contacts, alert (weapon contacts) etc.
• Background music is now available. This can be enabled & disabled through Game -> Game Options -> Sounds/Music. Players can add more soundtrack files (MP3) to be played randomly, by placing them on the Command\Sound\Music folder. The included track is the “official” Command soundtrack, i.e. the one from the promo trailer.
Updated Hot Key List
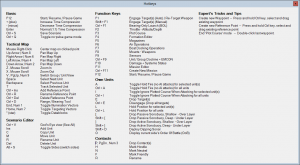 You can always see the current list in a new window displaying all hot keys From the main menu, “Help” -> “Hotkeys”.
You can always see the current list in a new window displaying all hot keys From the main menu, “Help” -> “Hotkeys”.
• Many new hotkeys have been added.
• Most menu items now have a hotkey.
Other UI Changes
• 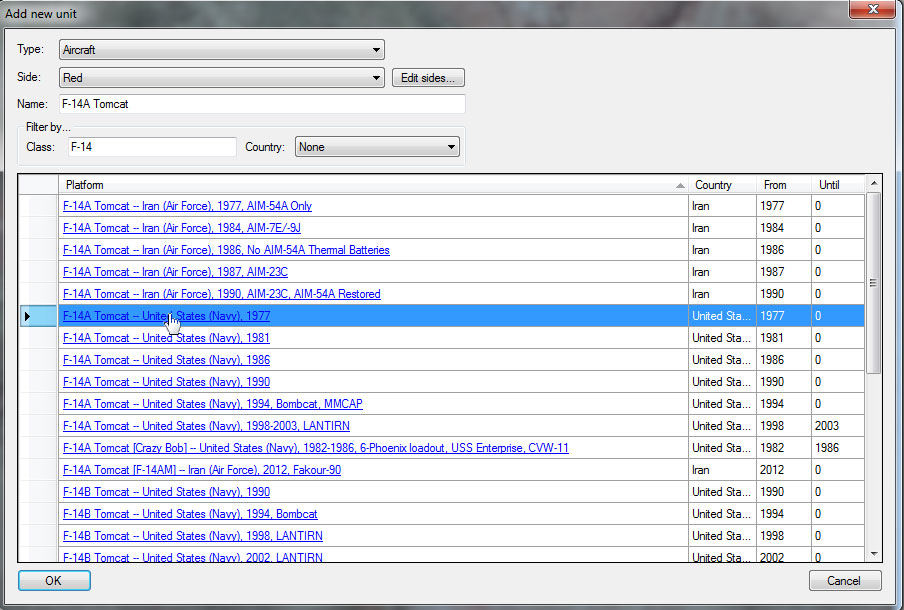 Losses and expenditures are now listed in alphabetical order, to make it easier to search for specific unit types lost & weapons/stores expended.
Losses and expenditures are now listed in alphabetical order, to make it easier to search for specific unit types lost & weapons/stores expended.
• When the player attempts to load a scenario for which the corresponding DB is missing, the game informs him of this and aborts the load.
* New logged message type: New Mine Contact. As with all other message types, it can be configured to show (or not) on the message log and also trigger a clock-stopping popup.
* On the “Add Unit” window, the unit names are now also hyperlinks to the relevant page on the DB viewer.
NEW IN v1.08
* Players can now observe the engagement arcs of a unit mount. To do so, bring up a unit’s “Weapons” window and click-select the “Show Arcs” checkbox for the desired mount or any weapon on that mount. Only one mount’s arc is displayed at a time (this is deliberate). The arc is displayed only as long as the weapons window is visible.
* The manual weapon allocation window can (optionally, via a checkbox) present to the player the “soft” restrictions (WRA/WCS/other doctrine settings) which prevent a unit from automatically using a weapon on a given target even though the “hard” restrictions (physically able etc.) are met. The player can of course override the soft restrictions and fire manually.
* Map tweak: A targeting vector turns yellow when the targeting unit is not cleared to engage the target (WCS etc.), and green when it is.
* The coast/borders line fades out as the camera zooms in on the terrain (similar to Google Earth).
NEW IN v1.09
* New map feature: Placenames (countries, major cities and major geographical elements). It can be enabled/disabled through the “Game Options” window and is persisted like other map visibility options.
* New map feature: You can select to display either all detected contact emissions or only the ones associated with weapon fire control (helps reduce clutter when displaying emissions from all contacts)
* New map feature: Day & Night lighting of the Earth (ON by default). It can be enabled/disabled through the “View” menu and is persisted per-side as part of the map view options.
* Expanding a large scenario folder (e.g. Community scens) on “Load scenario” window is now instantaneous.
* ADDED: Semi-transparent background canvas for on-map message log (makes messages easier to read). The canvas is optional, configured through the “Game Options” window.
* Fixed: Various visual glitches & performance issues on map zoom/pan.
* Added: Weapon records on magazines are now listed by alphabetical order (of weapon name).
NEW IN v1.10
* MAJOR NEW ADDITION: Steam Workshop support.
To upload a scenario to the Steam workshop:
First of all this functionality is available only when running Command from within Steam (the Steam client must also be running).
First, make sure that the scenario has a title, that you have saved the scenario at least once to disk, and provided a description. Then on the “Editor” menu, click on “Publish scenario to Steam Workshop”. This window should appear: http://i.imgur.com/kMgYhGG.png
You can use for the image thumbnail either a screengrab of the scenario map or a custom image. Press “Publish New Item”, and after a few seconds you should receive the notification that the upload was successful.
To download scenarios you must first subscribe to them. Navigate to the CMANO Steam Workshop page (http://steamcommunity.com/app/321410/workshop/) and individually pick out and subscribe the scenarios that you are interested in: http://i.imgur.com/Swce6lJ.png
On the next CMANO startup, these scenarios will be downloaded (or updated) to the “\Scenarios\Steam Workshop” folder, and be available for loading through the normal “Load Scenario” window: http://i.imgur.com/Ukk2IYg.png
To upload an updated scenario: Load the scenario in ScenEdit and click on “Publish scenario to Steam Workshop”. Change any of the text fields or the image if necessary, and click on “Update Existing Workshop Item”. A new window will appear, listing all scenarios you have already uploaded. Select the scenario that corresponds to the update that you have made and click on “Upload”.
* NEW: You can now perform a missile strike with waypoints. For an example of such a strike see here: http://www.warfaresims.com/?p=4043
The procedure is:
- Initiate a manual attack (Shift+F1)
- Allocate weapons as usual
- Click-selecting a salvo with weapons that support waypoints, the “Plot Course” button is enabled: http://i.imgur.com/8vPDNjw.png
- Clicking on the button switches to “salvo course plotting” mode. The manual alloc window is temporarily hidden, and you see the current planned course (at the beginning this will be a straight line from shooter to target) and by clicking anywhere on the map you add an extra waypoint. You are constrained by the number of waypoints (10 max) and the overall plot distance (you’re not allowed to plot a course that exceeds the weapon range).
- To exit this mode press Esc or F3. Afterwards you can re-enter this mode with the same button or erase this plotted course with the “Clear Course” button.
Once the missiles are launched, they should follow the course you have specified.
* NEW: Nuclear-tipped ballistic missiles can now be set to detonate at high altitude (for maximum EMP effect) instead of directly attacking a ground target. To do this:
- Target the missile at a target or aimpoint as usual, and create the salvo.
- Right-click on the salvo and from the context menu click-select on “Special: High-altitude detonation”. (Doing this again you can disable this)
- The missile(s) in the salvo will launch as usual, but instead of descending on the target(s), the missile(s)/RV(s) will remain at high altitude and detonate over the aimpoint(s), maximizing the EMP effect.
* New game option: Allow automatically switching to High-Performance power profile. (Accessible through “Game Options” window). Default is ON. When this is enabled, upon startup the game will attempt to switch to the operating system’s “High-Performance” power plan (if it is not already the selected one). This is very similar to what the “Process Lasso” app does (although only for the lifespan of the game rather than OS-wide), and can provide a useful performance boost. When Command shuts down, the original power plan (if different from High Performance) is restored.
* The “Unit Orders” top-level menu and the Unit Context Menu (aka unit right-click menu) have been streamlined (grouped related commands under sub-sections) to make them easier to navigate.
* New map display option: “Show mission area/course”. Available choices are All, Selected (mission), and Do Not Show.
* UI tweak: the message log (and its canvas, if enabled) “grow” from the bottom of the map instead of rolling dwon from mid-height
* When the selected unit is ship or submarine, the cavitation speed is displayed on the Throttle/Depth (F2) window.
* TWEAK: Give focus to formation editor window if it is visible when selecting one of group members.
* TWEAK: Contact Report window gives better contact description depending on ID status.
NEW IN v1.11
* Numerous changes/additions to UI windows to support new simulation mechanics.
* The Doctrine window now has an extra tab “Withdraw & Redeploy”, for the new doctrine settings associated with Pier Operations.
* The “Docking Ops” window has additional columns to display fuel and (clickable) damage, weapon and magazine information.
* The “Docking Ops” window now color-codes the various aspects of a unit’s deployment readiness (compared against doctrine redeployment thresholds) in order to provide an at-a-glance overview. Example: http://i.imgur.com/gaSbI23.png . A unit will deploy under AI control only if it’s “green across the board” (and if it is under a mission); otherwise the player can manually order it to deploy at any time, ready or not.
* AGL altitude settings are now supported for aircraft. See example here: http://www.warfaresims.com/?p=4199
* The mission AI now generates logged messages that explain why a mission has not launched aircraft. Example: http://www.warfaresims.com/WarSimsWP/wp-content/uploads/2016/02/UserFeedback.jpg
* New window dedicated to game speed options. See overview here: http://www.warfaresims.com/?p=4243
* ADDED: Display mine deployment depths in DB Viewer
* “Load Scenario” Dialog: Expanded left table so longer scenario names are exposed
* UI Tweak: Don’t report “BDA change” if the previous BDA state is blank (ie. no more BDA message flood when you approach e.g. an enemy airbase)
* Added: Rename ships in Boat Ops window
* Added: Hotkeys to open add/remove aircraft/boats
* UI Tweak: On the “Edit Event” window, the dropdown lists for Triggers, Conditions and Actions are sorted alphabetically
* UI TWEAK: Ship fuel panel now lists the available fuel types. Example: http://i.imgur.com/X5o8odT.png
* UI addition: Lua script error generates a log message when run non-interactively
* New option on “Game Options” window: Extra Memory Protection (OFF by default). When enabled, this adds an extra layer of checking for out-of-memory errors. Disabling it confers a UI/map performance increase, most noticeable on real-time (1-1 sec) mode.
* On Doctrine-WRA form, the weapons are now listed in natural-alphabetic order (e.g. AIM-9 goes before AIM-120)
* UI TWEAK: Adjusted Missions + Ref. Point menu: Moved “Delete Ref Point” to under “Add Ref Point”
NEW IN v1.11 SR1
* Map tweak: All weapon impacts (both hits and misses) are displayed for a few seconds on the tactical map.
* UI tweak: When using the “zoom to the cursor position” option, after zooming re-center the mouse cursor at the map
* UI Tweak: Spacebar (instead of F12) pauses/resumes game. “|” now cycles to next unit.
* Improved support for high-DPI (150-200% font size) desktop resolutions
NEW IN v1.11 SR6
* Wholly revised right-column underlying UI stack that works accross different DPI settings (see article: http://www.warfaresims.com/?p=4376 )
* Added listing of comm devices on “Damage Control” window.
* UI tweak: “Damage Control” button & window (and fire damage indicator) enabled for aircraft.
* Map tweak: Detected jamming emissions are displayed in yellow text and do not “fade”
NEW IN v1.11 SR7
* New map/UI feature: Directional unit icons (Example: http://i.imgur.com/F1VWERd.jpg). This can be enabled through Game –> Game Options –> Map Display –> Set “Map Symbols” to “Directional Stylized”.
* Revised “Realism Options” window: http://i.imgur.com/4gnjYZB.png . It has two features: (a) The activated and disabled options are more clearly visible, and (b) the player cannot change these options in normal play, only through the Scenario Editor.
* UI tweak: On the “Unit Magazines” window, for each magazine the weapon records are listed by non-empty/empty first, then alphabetically by weapon name. (This reduces/eliminates the necessity to scroll down on large magazines like in airbases/carriers to see available stores)
* The existing “New Contact” message type is supplemented by more focused “New Air Contact”, “New Surface Contact”, “New Submerged Contact” and “New Land Contact” types. This allows tailoring printing to the message log and raising clock-stopping popups with higher granularity (e.g. “alert me when a sub is detected but not when a plane is detected”).
NEW IN v1.12
* Two significant tweaks on time acceleration:
– An extra time accel setting, “2x”, has been added.
– The sim resolution (ie. pulse timeslice) is now 0.1 sec not only when running at 1-1, but also at 2x and 5x accel.
NEW IN v1.13
* Major performance boost on map pan/zoom on large scenarios
* Various refinements to sidebar UI
* Isolated-POV (on-grid status) tweak: Visual indicators (dashed rectangle) for which of the displayed contacts are actually detected by the selected unit
* Show [on message log] even small damages to aircraft
* #10858 – Cargo changes to database viewer
* DB viewer: Show warhead ID when listing weapon
* When a unit is removed from a patrol because the patrol area is undefined, generate a log message
* Cargo Ops: A few modifications to the UI to make paradrop capable units more obvious
* Cargo Ops: Database viewer with cargo information on a per-loadout basis
* Recorder window is always on-top and visible on taskbar
* User feedback: Let player know why planes with Stand-off weapons RTB even if strafe flag is set
* Message log window: Added extra line break between messages (Makes it easier to read big blocks of text (tutorial messages etc.))
* Tweaks to sonobuoy map rendering
* Visual tweaks in “Campaign Play” window
* The “Insufficient license” window can now display multiple modules to purchase (e.g. if a specific feature can be unlocked by more than one module, for example comms disruption can now be unlocked by purchasing “Chains Of War” OR “Shifting Sands”).
* “Merge range symbols” is now ON by default on map preferences
* Intros & briefings are now by default rendered using Calibri font (instead of Times New Roman).
* Map profile: “Day / Night Lighting” is now OFF by default
* Map: Show pier-lanes of all sides, not just own and friendly
* UI Configuration: Show sonobuoys ghosted by default
* UI Configuration: Show ghosted group members of selected group by default
* UI Configuration: Show plotted path of selected unit by default